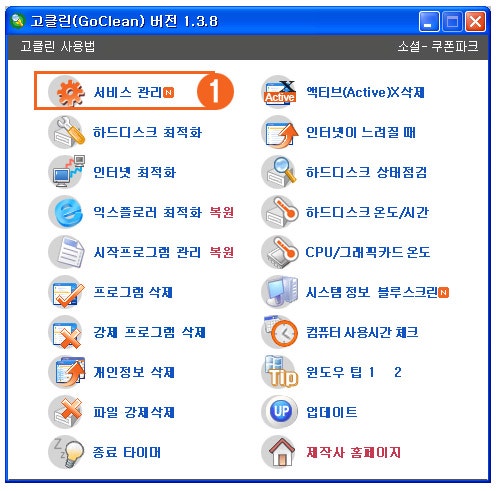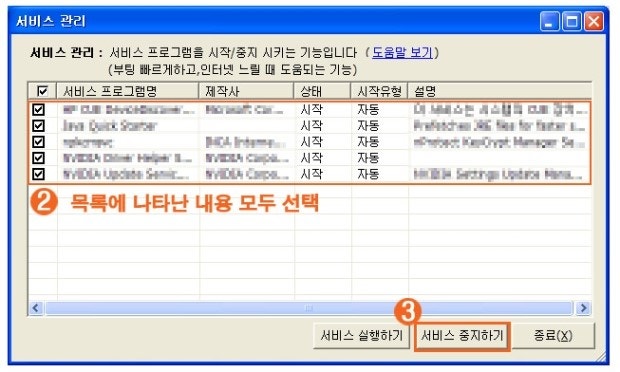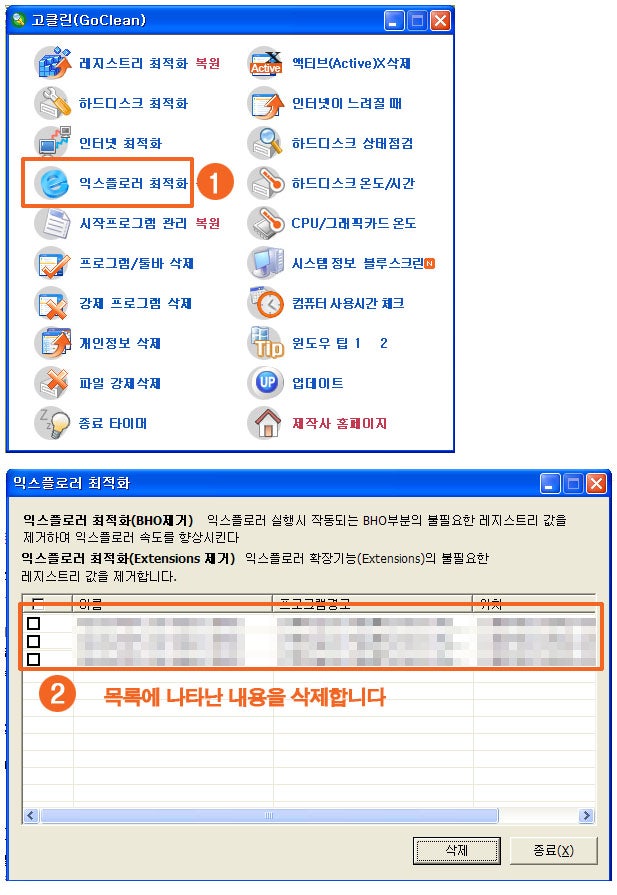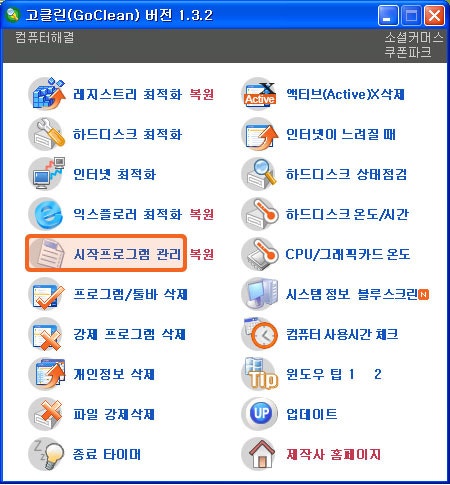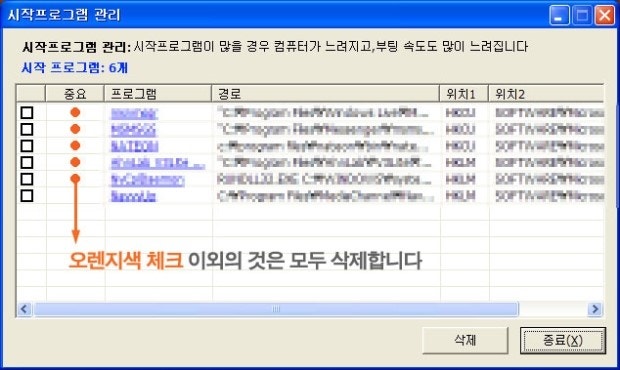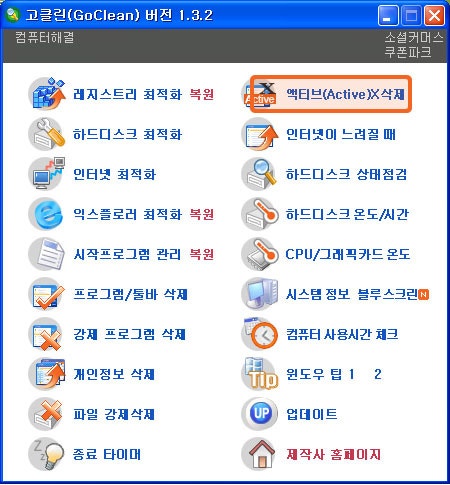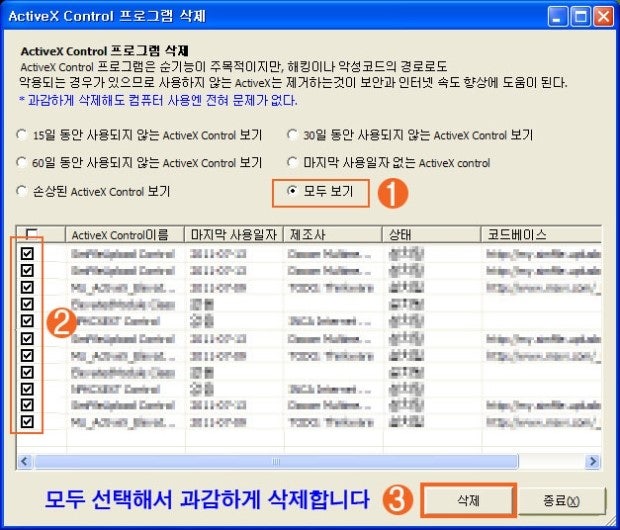마이크로소프트 오피스 프로그램을 많이 사용하고 계실텐데요. 오피스 다운로드 및 설치는 무료입니다.
그런데 막상 이 프로그램을 컴퓨터에 설치하면 정품인증을 받아야 됩니다. 인증을 안받아도 일정기간동안은 프로그램을 사용하는데는 지장이 없지만 사용하기가 불편하므로 인증을 해보겠습니다.
크랙이나 인증툴을 사용하지 않는 명령 프롬프트 인증 방식이라 악성코드나 바이러스에 걸릴 확률이 없습니다.
일부 컴퓨터에서는 인증이 안되는 경우가 있어서 자동인증 배치파일을 추가로 올렸습니다. 2023. 1. 3일 수정
* 본문을 그냥 건너뛰고 중간 아래쪽 2023년 1월 3일자 수정한 부분만 봐도 상관은 없습니다.
오피스 설치파일 다운로드는 아래 링크에 자세히 설명해두었습니다.
https://pcwindows.tistory.com/374
오피스를 설치하고 처음 실행한 화면입니다.
제품키를 입력하는 화면이 나옵니다. 취소를 누르고 그냥 사용해도 됩니다.
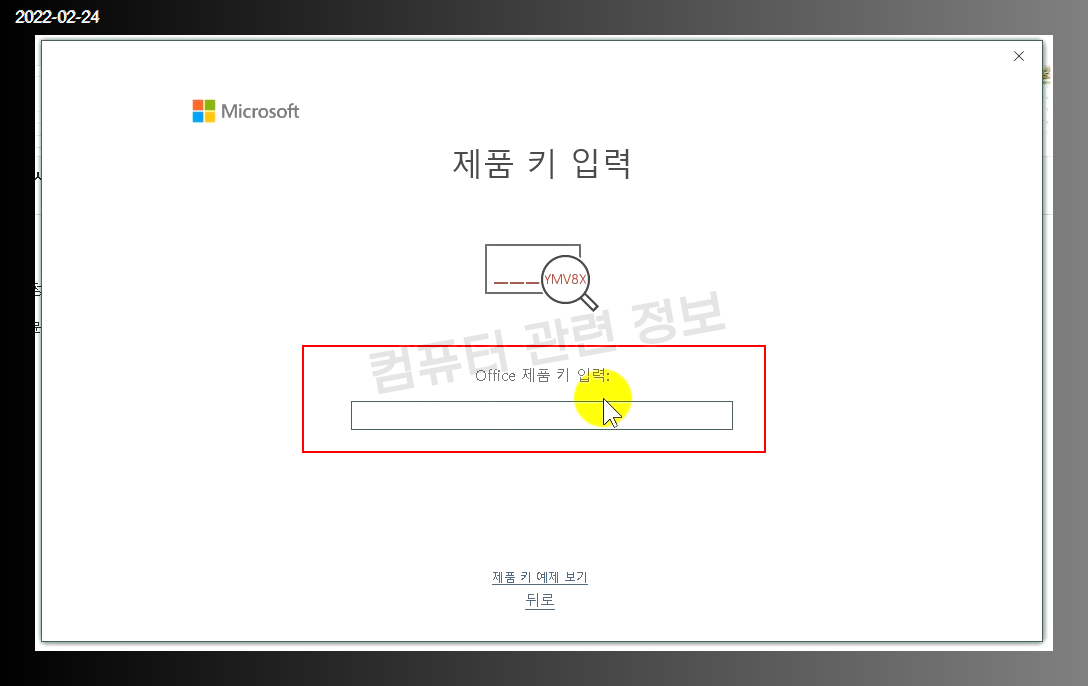
엑셀문서를 열어봤습니다. 상단에 사용기한 및 정품인증 메세지가 나오네요.
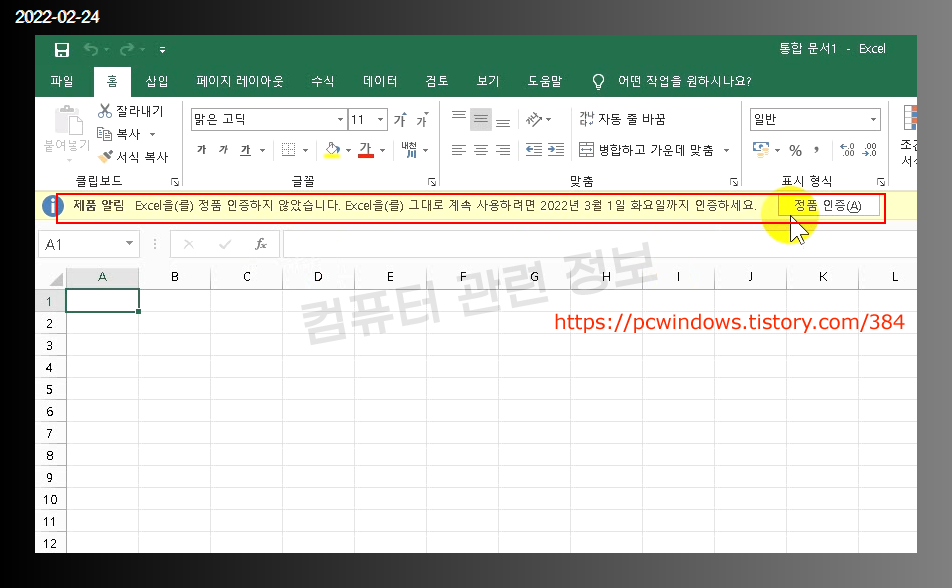
오피스 정품 인증을 해보겠습니다.
시작 메뉴 - 검색에서 cmd 를 입력하고 명령 프롬프트를 관리자 권한으로 실행하세요.
윈도우 10에서 테스트하였지만 윈도우 11에서도 같은 방법으로 진행하면 됩니다.
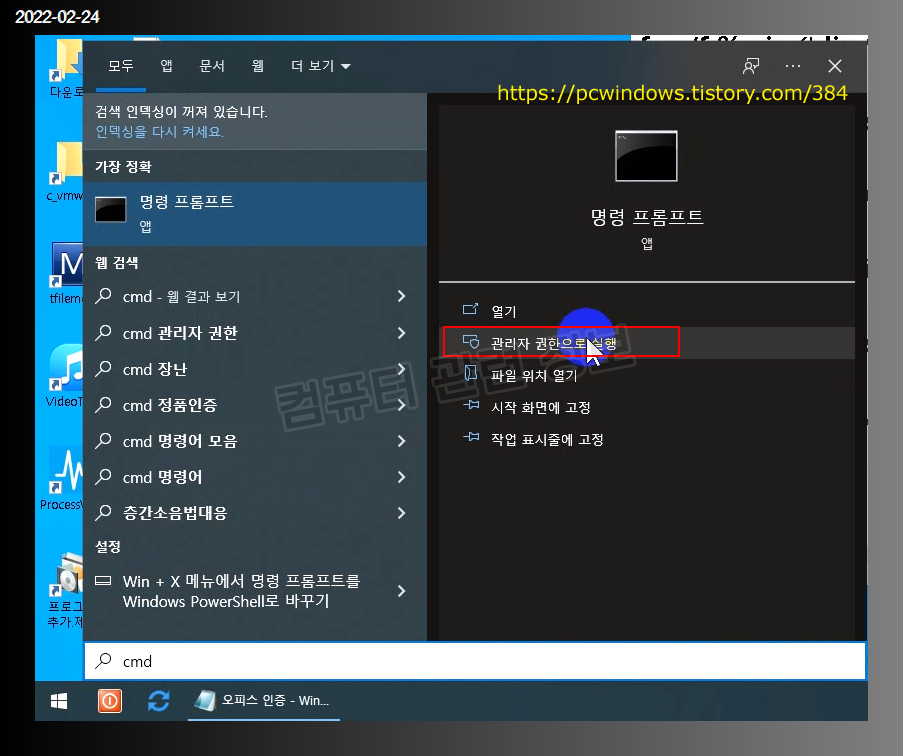
아래 명령어를 순서대로 입력하면 인증이 완료됩니다. 차근차근 확인해보세요.
명령어를 입력할 때 에러 메세지가 나오면 인증이 안되기도 합니다. (에러 메세지도 종류가 많아서 각각 다름.)
인증이 잘 되지 않는 경우 화면에 나오는 에러메세지, 사용중인 운영체제, 사용중인 오피스 버전이 뭔지 댓글로 알려주세요. 계속 업데이트중입니다.
1. 첫번째 명령어입니다.
cd /d %ProgramFiles(x86)%\Microsoft Office\Office16
이명령어를 입력할 때 에러메세지가 나오면 (x86)을 지우고 입력하세요. 32비트 64비트 버전의 차이입니다.
대부분의 컴퓨터는 64비트이므로 32비트 폴더인 (x86)에서 작업해야 됩니다. 첫번째 명령어에서 에러가 나오는 경우는 거의 없습니다.
* 정확한 원인은 알 수 없는데 일부 컴퓨터에서 OSPP 스크립트 파일이 64비트 폴더에 설치가 되는 경우가 있습니다. 그런 경우에는 (x86)을 지우고 명령어를 실행하세요.
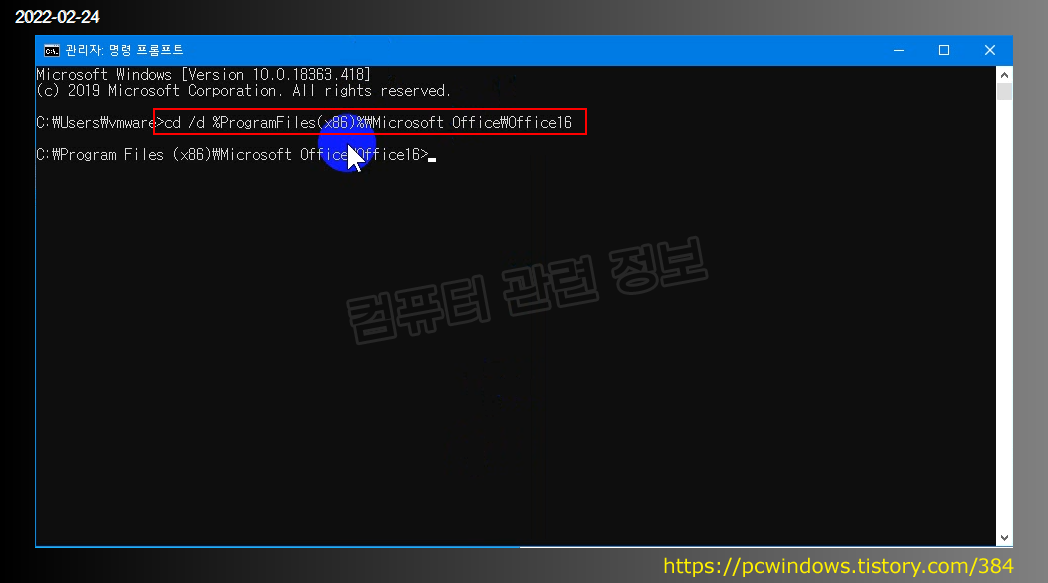
2. 두번째 명령어입니다.
오피스 버전마다 명령어가 약간 다릅니다.
오피스 2019 프로 버전용
for /f %x in ('dir /b ..\root\Licenses16\ProPlus2019VL*.xrm-ms') do cscript ospp.vbs /inslic:"..\root\Licenses16\%x"
오피스 2016 프로 버전용
for /f %x in ('dir /b ..\root\Licenses16\proplusvl_kms*.xrm-ms') do cscript ospp.vbs /inslic:"..\root\Licenses16\%x"
오피스 2021 프로 버전용
for /f %x in ('dir /b ..\root\Licenses16\ProPlus2021VL*.xrm-ms') do cscript ospp.vbs /inslic:"..\root\Licenses16\%x"
* 오피스 365는 오피스 2019 프로 명령어를 사용하면 인증이 되기도 하지만 버전이 달라서 안되는 경우도 있습니다. 365에서 인증이 안되는 경우는 365를 아예 지우고 2019 프로로 설치하세요.
두번째 명령어가 실행이 안되는 경우 오피스 버전을 알려주세요. 확인후 계속 수정할께요.
두번째 명령어를 입력할 때 '지정된 경로를 찾을 수 없습니다' 이런 메세지가 나오는 경우 본문 하단에 있는 2022년 6월 22일에 수정한 부분을 확인하고 작업해야 에러 메세지가 나오지 않습니다.
입력한 명령어가 완전히 종료될때까지 기다리세요. 시스템 환경에 따라 시간이 오래 걸리기도 합니다.
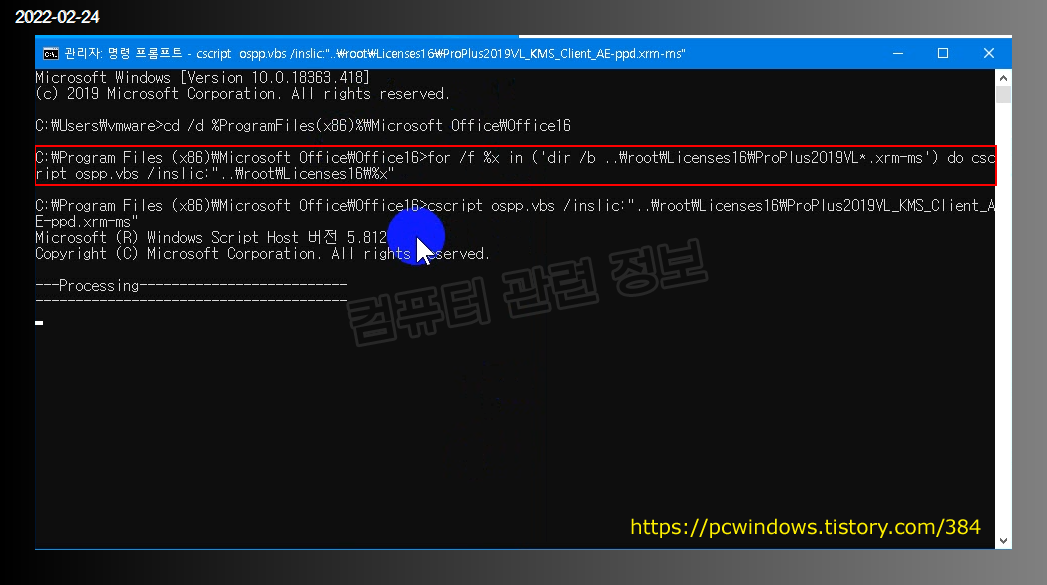
3. 세번째 명령어입니다.
cscript ospp.vbs /setprt:1688
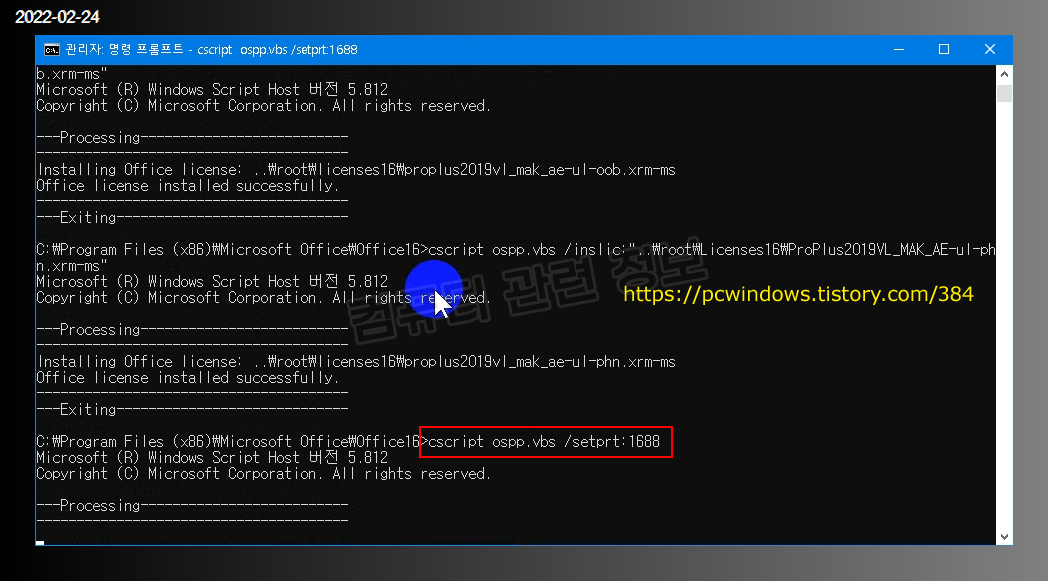
4. 네번째 명령어입니다.
cscript ospp.vbs /unpkey:6MWKP
오피스 2021에서 인증이 안되는 경우 아래 명령어로 바꿔서 입력
cscript ospp.vbs /unpkey:6F7TH
<Product Key not found> 에러 메시지가 나오는 경우 그냥 무시하고 진행하세요.
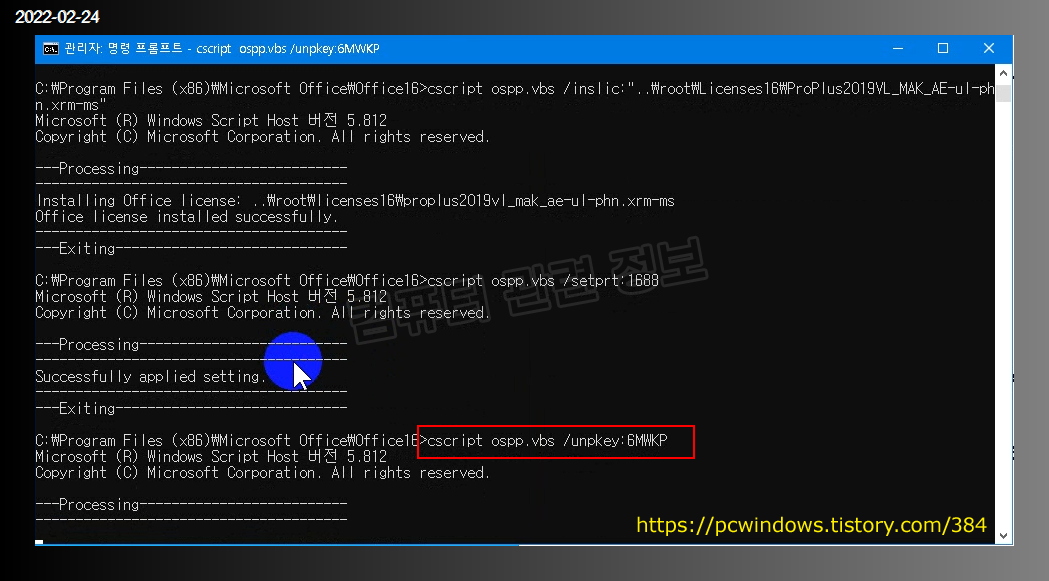
5. 다섯번째 명령어입니다.
오피스 버전마다 제품키가 달라서 명령어도 각각 다릅니다.
일반적으로 많이 사용하는 오피스 버전의 명령어만 있는데요. 여기에 해당되지 않는 오피스는 본문 중간쪽에 있는 제품키 목록에서 키를 확인하고 명령어를 수정하세요. (cscript ospp.vbs /inpkey:제품키 부분만 수정)
오피스 2019 프로페셔널 명령어
cscript ospp.vbs /inpkey:NMMKJ-6RK4F-KMJVX-8D9MJ-6MWKP
오피스 2016 프로페셔널 명령어
cscript ospp.vbs /inpkey:XQNVK-8JYDB-WJ9W3-YJ8YR-WFG99
오피스 2021 프로페셔널 명령어
cscript ospp.vbs /inpkey:FXYTK-NJJ8C-GB6DW-3DYQT-6F7TH

6. 여섯번째 명령어입니다. (인증서버 주소 변경)
cscript ospp.vbs /sethst:kms.srv.crsoo.com
위서버에서 인증이 안되는 경우 아래 서버주소로 바꿔서 실행해보세요. 인터넷 접속 상태가 안좋거나 서버 접속 상태가 좋지 않으면 인증이 안되는 경우도 있습니다.
cscript ospp.vbs /sethst:kms8.MSGuides.com
cscript ospp.vbs /sethst:s8.uk.to
cscript ospp.vbs /sethst:s9.us.to
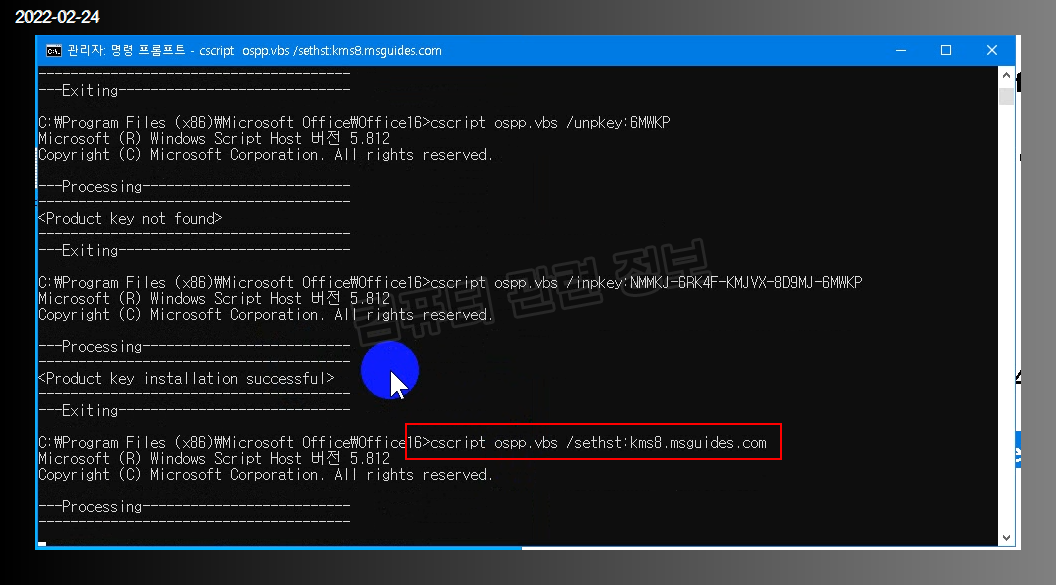
7. 마지막 명령어입니다.
cscript ospp.vbs /act
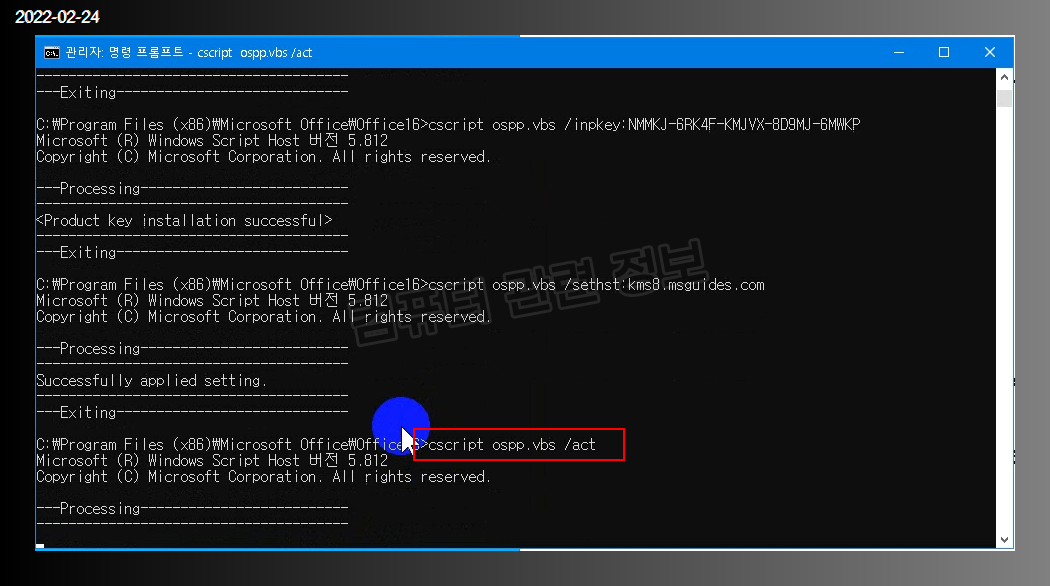
마지막 명령어는 작업시간이 약간 오래걸립니다. 잠시 기다리세요.
저의 경우 하단에 오류 메세지가 나오는데 인증하고는 상관이 없네요.
Installed product key detected – attempting to activate the following product:
SKU ID: eb972895-440e-4863-be98-ba075b9721d0
LICENSE NAME: Office 19, Office19Professional2019R_Grace edition
LICENSE DESCRIPTION: Office 19, RETAIL(Grace) channel
Last 5 characters of installed product key: QGQYY
ERROR CODE: 0xC004F017
ERROR DESCRIPTION: The Software Licensing Service reported that the license is not installed.
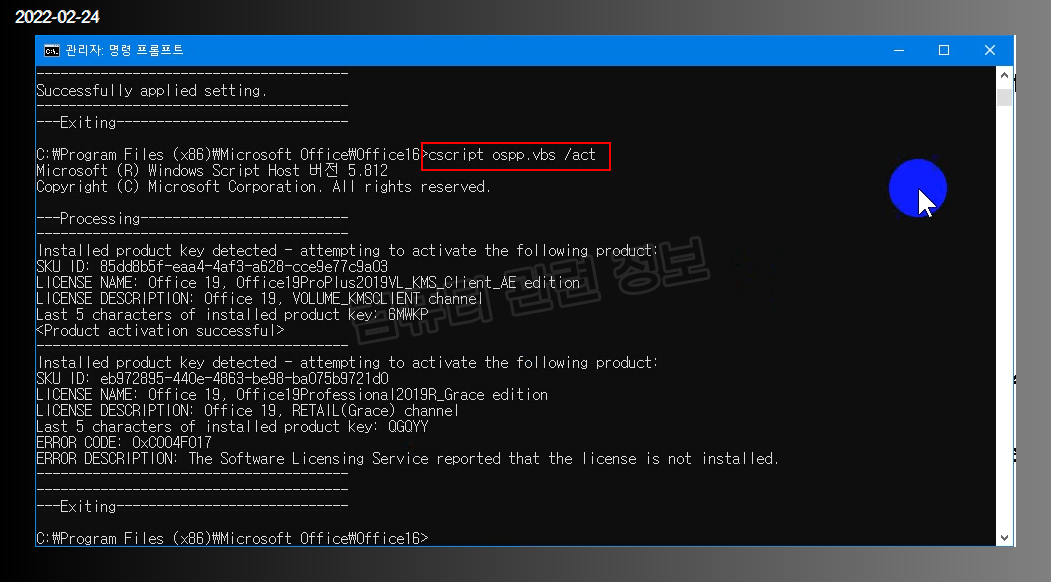
오피스를 다시 실행해보면 라이선스 계약 동의 화면이 나옵니다. 수락을 클릭하세요.
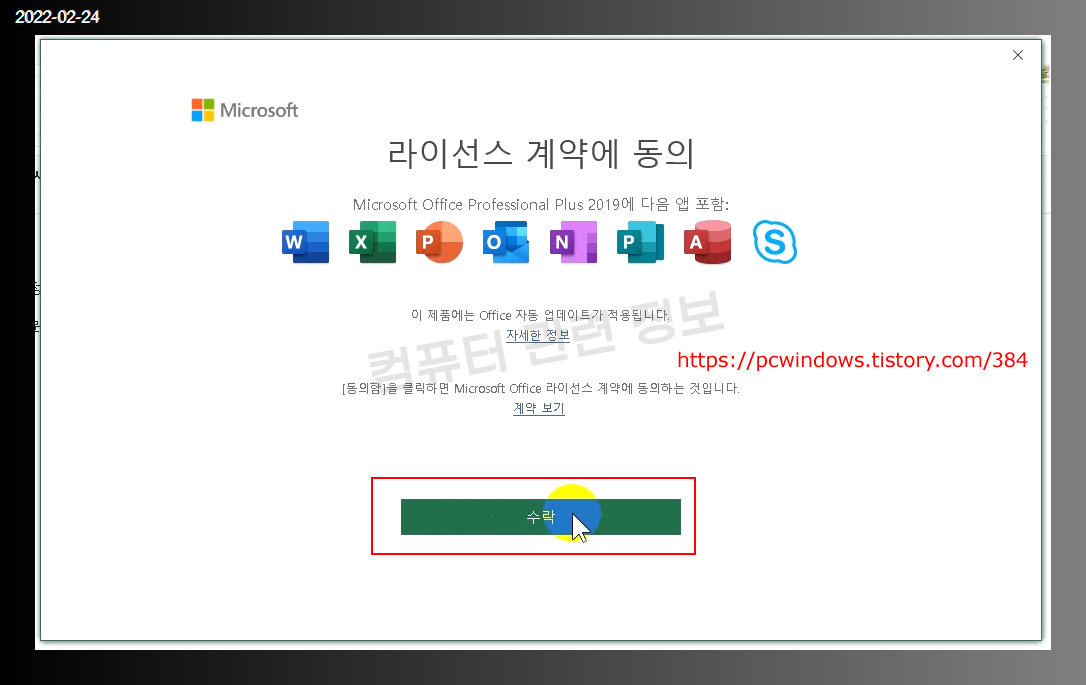
상단에 있던 정품 인증 메세지가 없어진 것을 확인할 수 있습니다.
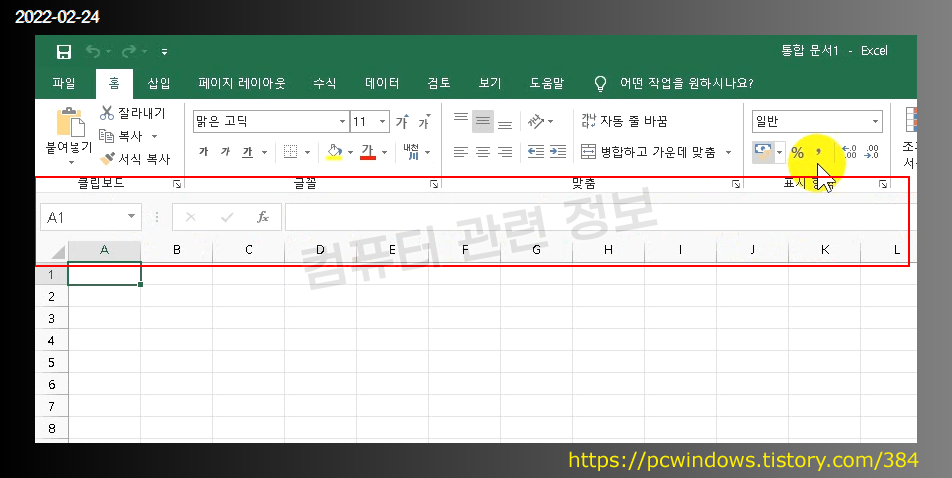
오피스 계정 정보에 가서 오피스 업데이트 기능을 사용안함으로 변경하세요.
이걸 하지 않으면 오피스가 업데이트되면서 불법인증 관련 메세지가 추가로 나오게 됩니다.
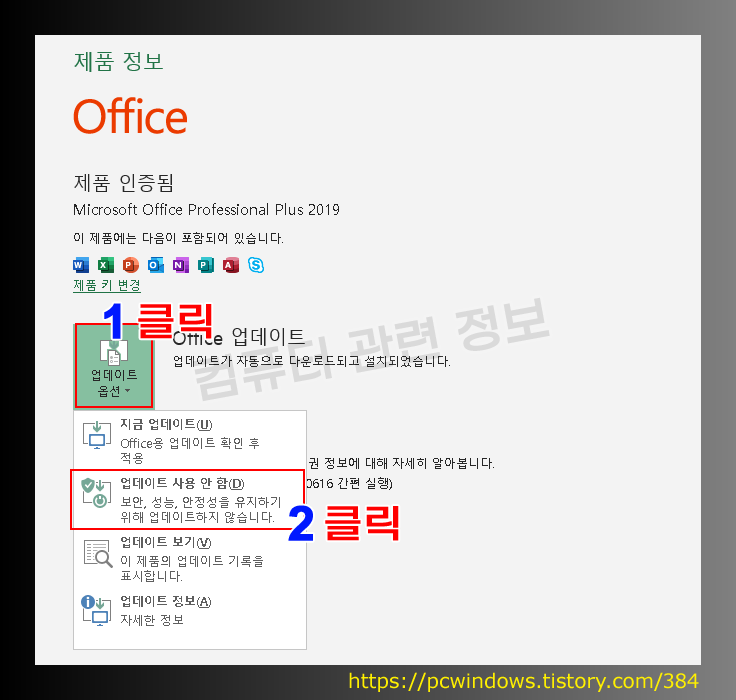
오피스 2019 버전에서 테스트한 내용이지만 2016, 2021, 365 버전에서도 인증이 가능합니다.
오피스 버전별 인증키
Office Professional Plus 2016
XQNVK-8JYDB-WJ9W3-YJ8YR-WFG99
Office Standard 2016
JNRGM-WHDWX-FJJG3-K47QV-DRTFM
Project Professional 2016
YG9NW-3K39V-2T3HJ-93F3Q-G83KT
Project Standard 2016
GNFHQ-F6YQM-KQDGJ-327XX-KQBVC
Visio Professional 2016
PD3PC-RHNGV-FXJ29-8JK7D-RJRJK
Visio Standard 2016
7WHWN-4T7MP-G96JF-G33KR-W8GF4
Access 2016
GNH9Y-D2J4T-FJHGG-QRVH7-QPFDW
Excel 2016
9C2PK-NWTVB-JMPW8-BFT28-7FTBF
OneNote 2016
DR92N-9HTF2-97XKM-XW2WJ-XW3J6
Outlook 2016
R69KK-NTPKF-7M3Q4-QYBHW-6MT9B
PowerPoint 2016
J7MQP-HNJ4Y-WJ7YM-PFYGF-BY6C6
Publisher 2016
F47MM-N3XJP-TQXJ9-BP99D-8K837
Skype for Business 2016
869NQ-FJ69K-466HW-QYCP2-DDBV6
Word 2016
WXY84-JN2Q9-RBCCQ-3Q3J3-3PFJ6
Office Professional Plus 2019
NMMKJ-6RK4F-KMJVX-8D9MJ-6MWKP
Office Standard 2019
6NWWJ-YQWMR-QKGCB-6TMB3-9D9HK
Project Professional 2019
B4NPR-3FKK7-T2MBV-FRQ4W-PKD2B
Project Standard 2019
C4F7P-NCP8C-6CQPT-MQHV9-JXD2M
Visio Professional 2019
9BGNQ-K37YR-RQHF2-38RQ3-7VCBB
Visio Standard 2019
7TQNQ-K3YQQ-3PFH7-CCPPM-X4VQ2
Access 2019
9N9PT-27V4Y-VJ2PD-YXFMF-YTFQT
Excel 2019
TMJWT-YYNMB-3BKTF-644FC-RVXBD
Outlook 2019
7HD7K-N4PVK-BHBCQ-YWQRW-XW4VK
PowerPoint 2019
RRNCX-C64HY-W2MM7-MCH9G-TJHMQ
Publisher 2019
G2KWX-3NW6P-PY93R-JXK2T-C9Y9V
Skype for Business 2019
NCJ33-JHBBY-HTK98-MYCV8-HMKHJ
Word 2019
PBX3G-NWMT6-Q7XBW-PYJGG-WXD33
Office LTSC Professional Plus 2021
FXYTK-NJJ8C-GB6DW-3DYQT-6F7TH
Office LTSC Standard 2021
KDX7X-BNVR8-TXXGX-4Q7Y8-78VT3
Project Professional 2021
FTNWT-C6WBT-8HMGF-K9PRX-QV9H8
Project Standard 2021
J2JDC-NJCYY-9RGQ4-YXWMH-T3D4T
Visio LTSC Professional 2021
KNH8D-FGHT4-T8RK3-CTDYJ-K2HT4
Visio LTSC Standard 2021
MJVNY-BYWPY-CWV6J-2RKRT-4M8QG
Access LTSC 2021
WM8YG-YNGDD-4JHDC-PG3F4-FC4T4
Excel LTSC 2021
NWG3X-87C9K-TC7YY-BC2G7-G6RVC
Outlook LTSC 2021
C9FM6-3N72F-HFJXB-TM3V9-T86R9
PowerPoint LTSC 2021
TY7XF-NFRBR-KJ44C-G83KF-GX27K
Publisher LTSC 2021
2MW9D-N4BXM-9VBPG-Q7W6M-KFBGQ
Skype for Business LTSC 2021
HWCXN-K3WBT-WJBKY-R8BD9-XK29P
Word LTSC 2021
TN8H9-M34D3-Y64V9-TR72V-X79KV
유튜브 테스트 영상입니다. 구독 및 좋아요 눌러주세요.
@ 원본 및 참조 사이트 : https://pcwindows.tistory.com/384
'IT이야기 > etc.' 카테고리의 다른 글
| 방화벽 도메인 EXT, DMZ, INT, MGMT (0) | 2022.05.16 |
|---|---|
| 공인 IP 대역과 사설 IP 대역 (0) | 2022.05.16 |
| VMware Workstation 네트워크 설정 정리 (0) | 2021.12.06 |
| SwiftDataInfo 팝업광고 프로그램 삭제하는 방법 (0) | 2021.11.15 |
| 네트워크 우선 순위 정하기 (0) | 2020.07.27 |


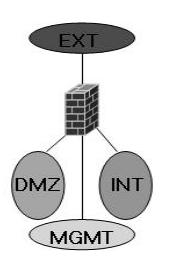
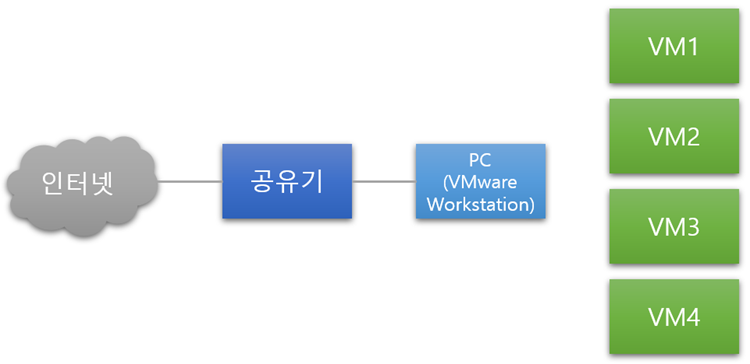
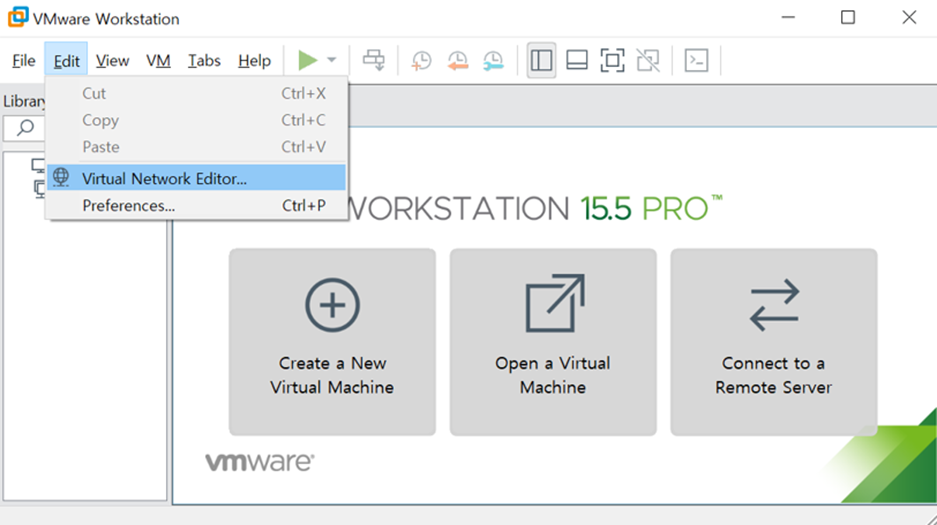
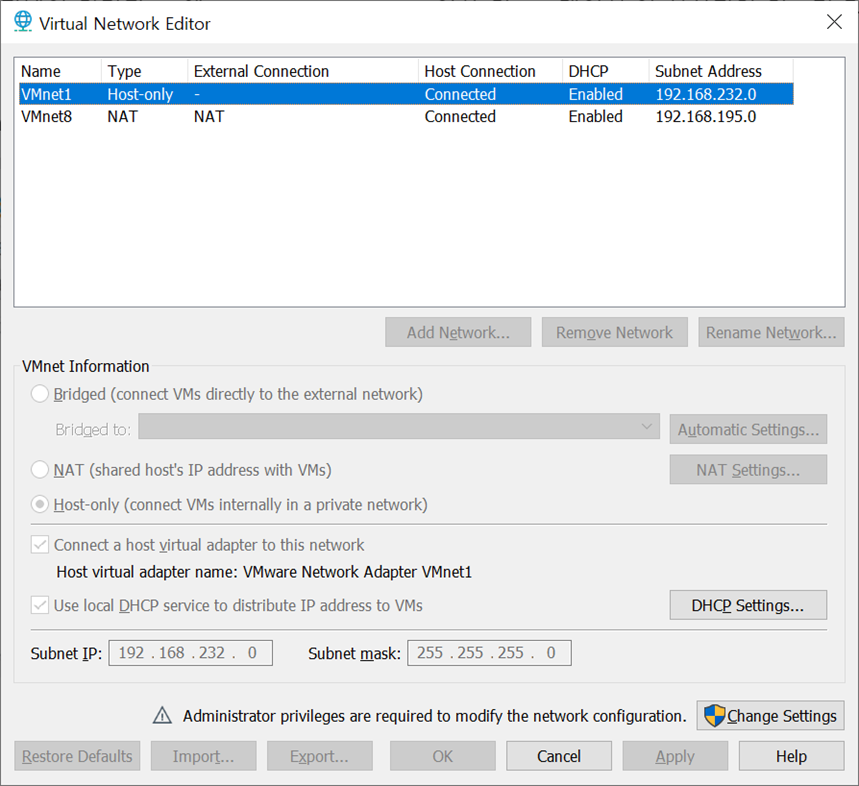

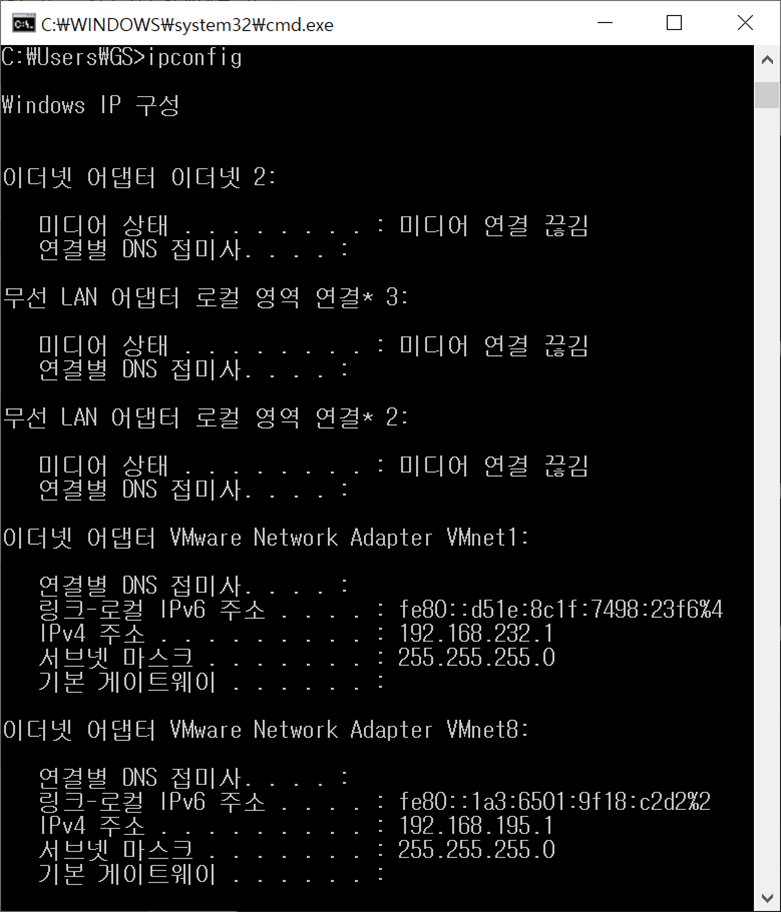
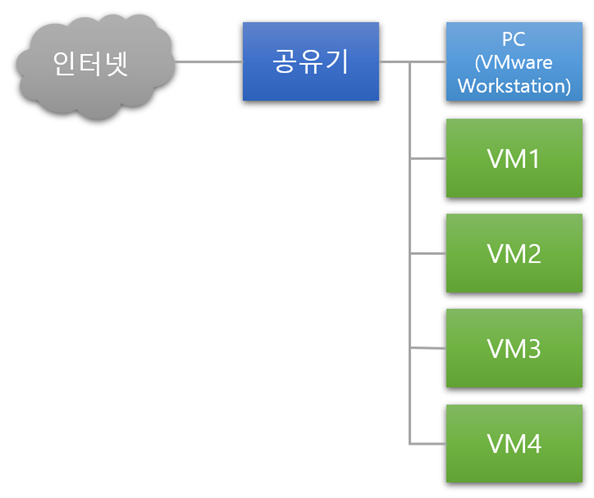
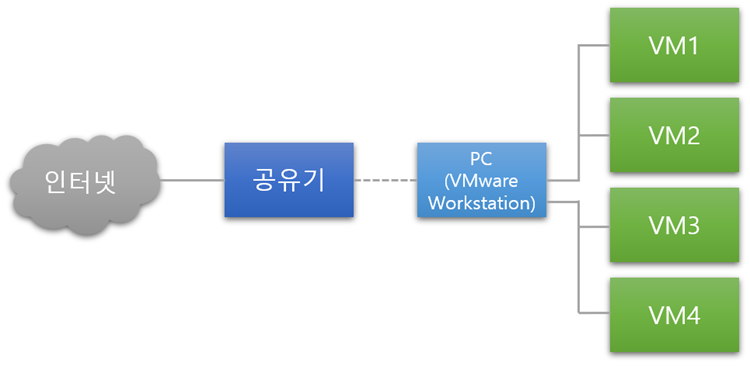
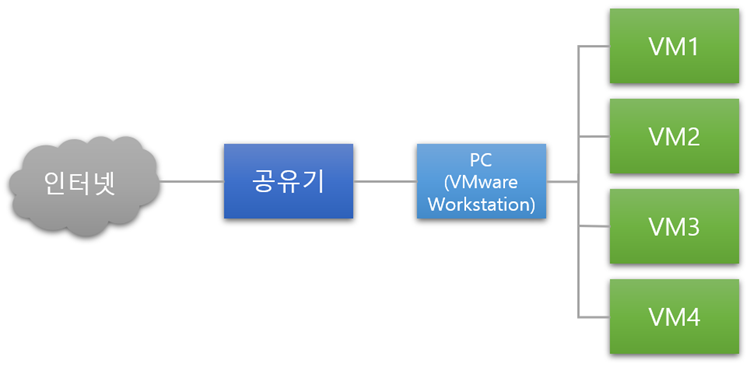


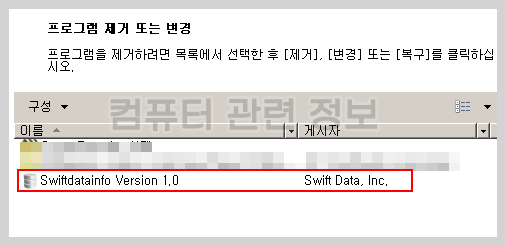
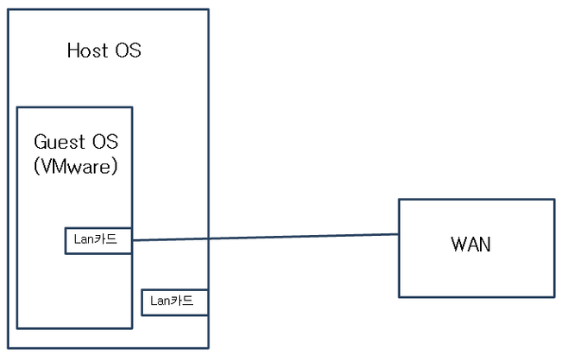
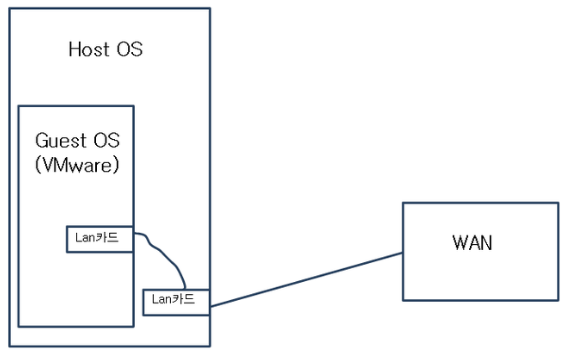
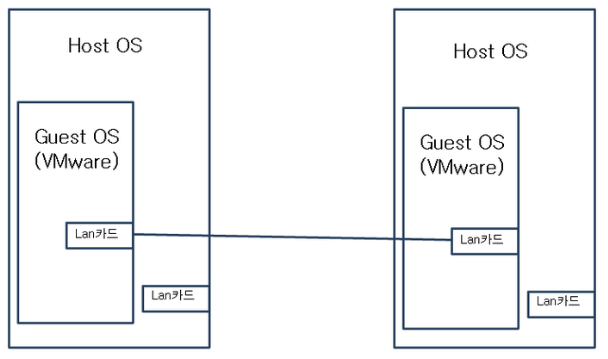
 [서비스팩NO]Concurrent_RDP_Win7_RTM_patcher.zip
[서비스팩NO]Concurrent_RDP_Win7_RTM_patcher.zip
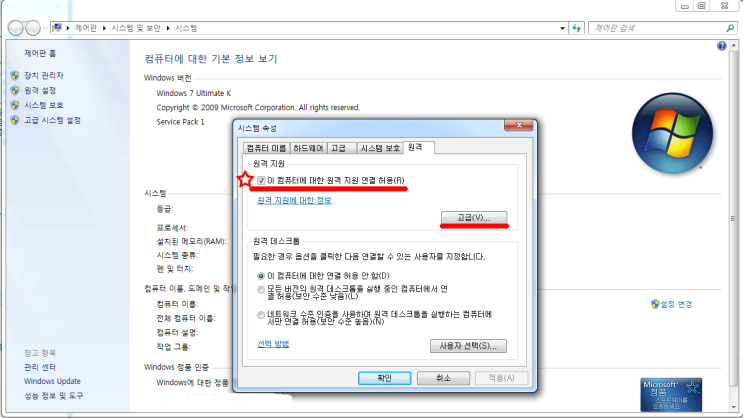

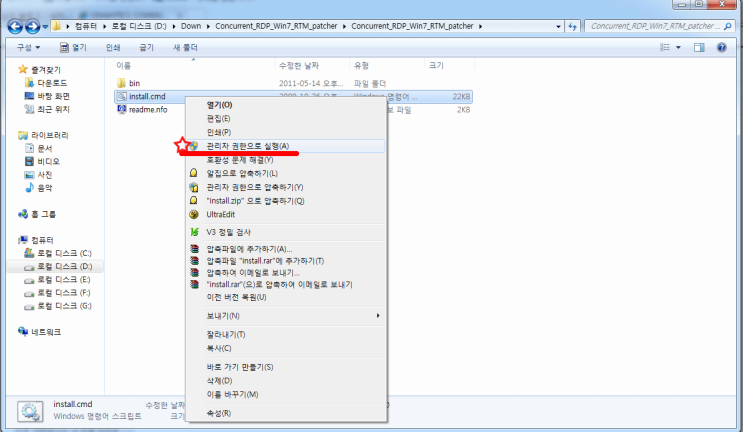
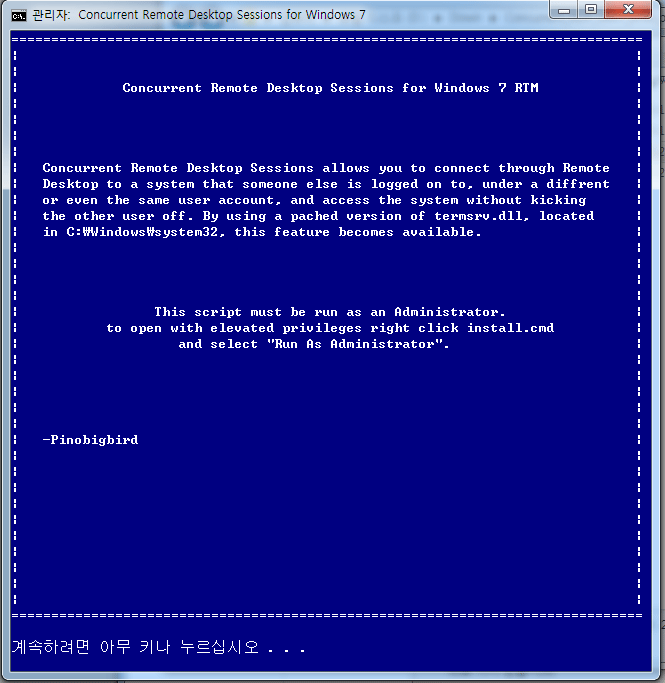
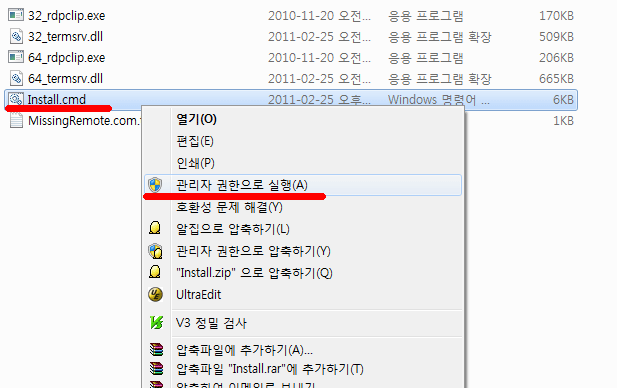

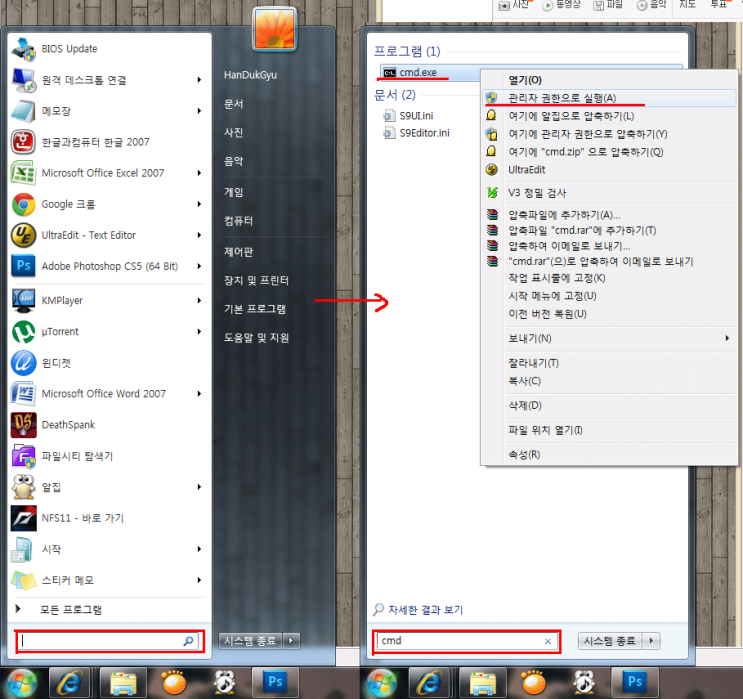
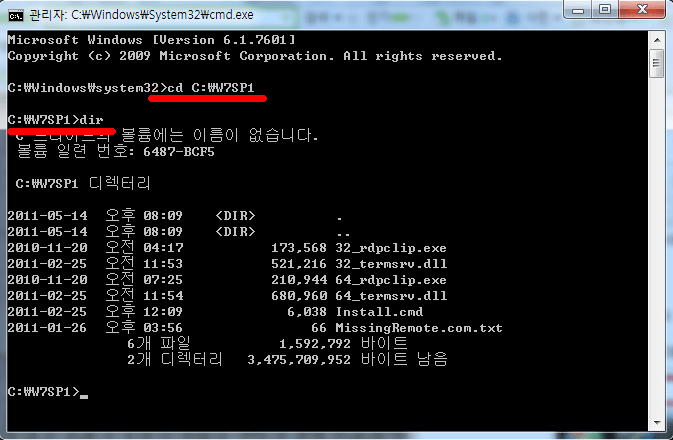
 gocleansetup1310.exe
gocleansetup1310.exe